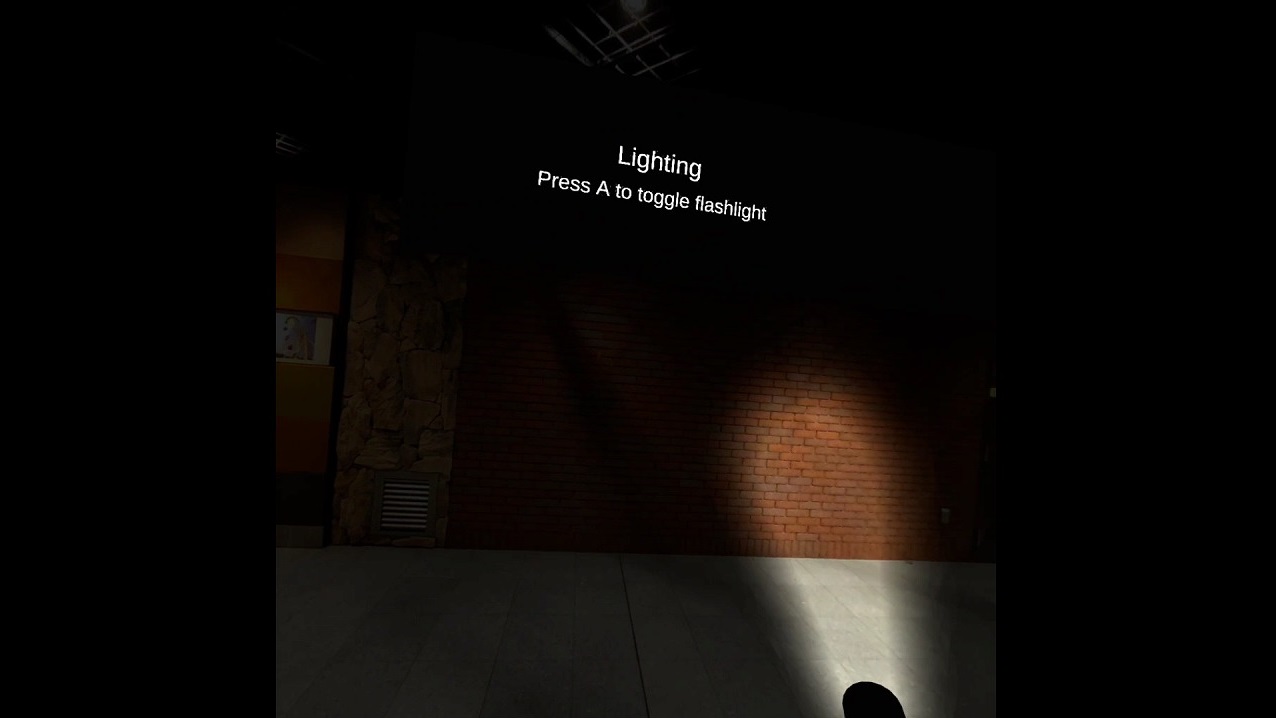前回は、UnityでOculus Integrationのセットアップを行いQuest3にビルドするまでを行いました。

今回は、Oculus Integrationのサンプルシーンである「Lighting」を使用してサンプルシーンのビルドを行ってみたいと思います。
「Lighting」は、Quest3でパススルーと懐中電灯を表現するサンプルシーンです。

Oculus-SampleFramework-Usage-Passthrough-Scenes内にある「Lighting.unity」をコピーします。

任意の場所に貼り付けをします。
今回は、Assets内に作成したScenesフォルダ内にペーストしました。

Hierarchy内を見てみると、「OVRCameraRig」があります。
これがOculus Integrationで核となるオブジェクトです。
中には、左右中心のカメラやコントローラー関連のオブジェクトが含まれています。

この状態でとりあえずQuest3にビルドします。
Build Settingsを開きます。

Scene in Buildで、今回コピーしてきた「Scenes/Lighting」を指定します。
「Add Open Scenes」をクリックし、ビルド対象となるシーンを指定します。
その後、とりあえず「Build And Run」してみます。

エラーが表示され、ビルドできませんでした。
Project Settingsを開いてみると、Occulus項目にFixが必要なものがリストされていました。
Fix Allをクリックし、Fixを完了させます。


今度は無事ビルドが成功しました。
しかし、懐中電灯の明かりがパススルーした部分に適用されていません。
これの修正を行います。

OVRCameraRig-TrackingSpace-LeftEyeAnchor
OVRCameraRig-TrackingSpace-RightEyeAnchor
のInspectorを開き、Camera内のClear Flags および Backgroundを変更します。

Clear Flags⇒Solid Colorに変更。
Background⇒RGBをゼロ(黒)にし、A(アルファ)を250にします。

OVRCameraRig-TrackingSpace-CenterEyeAnchor
も同様に設定します。
これで再ビルドしてみます。

カメラに僅かに透過した黒レイヤーを設定し、パススルー箇所にも懐中電灯の明かりが適用するように変更されました。
このようなサンプルシーンを活用し、Quest3での開発方法を学ぶことができます。
また、これを独自に改造することによって、容易に開発を行うことができます。
本日は以上です。