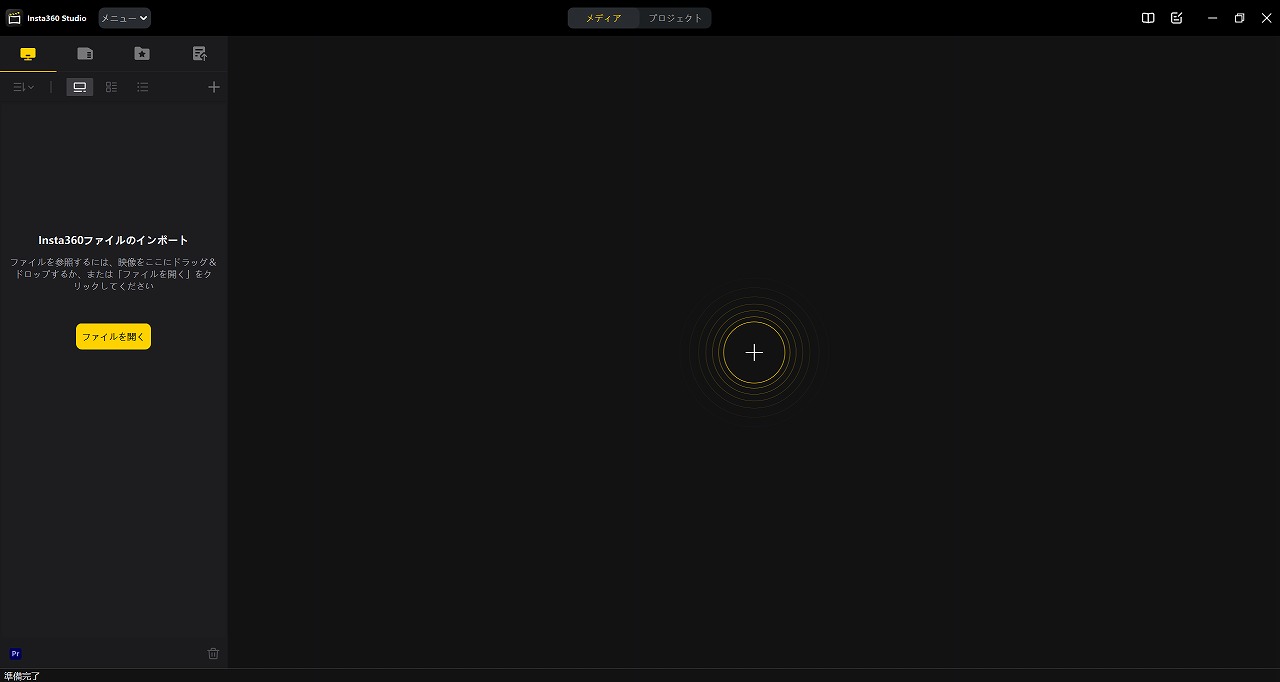Insta360を購入し360度動画を撮影して、Youtubeに上げたりしています。
よく質問のある、
「360度動画の編集ってどうやるの?」
「360度動画をYoutubeにアップロードするにはどうするの?」
「360度の星空タイムラプス動画はどうやって作るの?」
に関してまとめていきたいと思います。
今回はまず、Insta360の公式アプリケーションである「Insta360 Studio」をダウンロードしてインストールします。
Insta360 Studioとは
Insta360 Studioは、Insta360カメラで撮影した360度動画・写真を編集するための“無料の”PCアプリです。以下にその基本的な使い方を説明します。
1. インストール
まず、Insta360の公式サイトからInsta360 Studioをダウンロードしてインストールします。Windows版とmacOS版の両方があります。今回はWindows版をインストールします。
2. データの取り込み
撮影したデータをパソコンに取り込みます。通常、カードリーダーを使ってデータを取り出し、パソコンに保存します。ファイル形式は`.insv`というInsta360の独自形式です。
3. 編集
Insta360 Studioを起動し、取り込んだデータをドラッグ&ドロップで読み込みます。
4. 書き出し
編集が完了したら、ファイルをエクスポートします。解像度やビットレートを設定し、保存場所を指定して書き出します²。
5. アップロード
書き出した動画はそのままYouTubeなどにアップロードできます。360度動画として出力した動画は、VR動画として認識されるので、特別なメタデータの付与は必要ありません。
Insta360 Studioを使えば、簡単にプロフェッショナルな360度動画を作成できます。
ダウンロード
アプリケーションをダウンロードします。

Insta360公式サイトにアクセス
上部にある「ダウンロード」をクリックします。

Insta360 Studioをダウンロードします。
今回はWindows版をダウンロードします。

上記のような、Insta360ユーザーの確認があります。
Insta360 Studioは、Insta360カメラの保有者である必要があります。

アカウント認証は、メールアドレス(Insta360アカウント保有が必要)か、シリアル番号の入力が必要です。今回はシリアル番号で認証を行います。

シリアル番号は本体に記載されています。
画像はInsta360 X4の例です。
バッテリーを取り外すと、内部にS/N(シリアルナンバー)の記載があります。

シリアルナンバーを入力し、OKをクリックするとダウンロードが始まります。
インストール
ダウンロードしたファイルをクリックすると、インストールが始まります。

言語は、日本語を選択します。

使用許諾契約書に同意します。

プライバシーポリシーに同意します。

インストールするフォルダを指定します。
今回は、Dドライブに変更しました。

プログラムグループの指定は、そのままにしました。

追加タスクの設定は、デフォルトのままにしています。
全部にチェックが入った状態です。

インストール設定を確認し、インストールをクリックすると始まります。

インストール中。

インストールが完了しました。
バージョンの確認
インストールが完了したのでアプリケーションを起動します。

まずは、バージョンを確認します。

メニュー-ヘルプ-更新を確認

今回インストールしたバージョンは、5.2.4です。
現時点では最新です。
更新の確認はここから行うことができます。
作業フォルダの設定
Insta360のデータは容量が大きいため、作業フォルダを確認しておきます。

メニュー-設定-設定
 ファイルパスより、作業や保存フォルダを変更できます。
ファイルパスより、作業や保存フォルダを変更できます。
編集画面の確認
Insta360 Studioの編集は、「メディア」と「プロジェクト」に分かれています。

メディア:単一の動画・画像ファイルを編集。
プロジェクト:複数の動画・画像ファイルを繋げて編集。
プロジェクトの画面を確認してみます。

新規プロジェクトを作成します。

任意のプロジェクト名称を入力。
アスペクト比を入力する項目がありますが、360度動画の設定はありませんでした。
プロジェクトは、リフレーム(360度から平面へ切り出し)が前提なのでしょうか?

画面はこのような感じ。

メディアとして、
プロジェクトメディア:このプロジェクトを開くとき、メディアファイルは自動的にインポートされます。

グローバルメディア:どのプロジェクトを開いても、メディアファイルは自動的にインポートされます。
⇒オープニングなど、毎回決まった動画を入れる際に役立ちそう。

テンポラリーメディア:このセクションでは、「メディアページ」にインポートしたメディアを表示します。ソフトウェアを起動すると、前回のファイルはクリアされます。
⇒使い方が不明

音楽も使用できるようです。
モバイルアプリと同じ音楽が使用できそうです。

テキストもテンプレートが多数用意されています。
こちらもモバイルアプリと同様のものが使えそうです。

トランジションも豊富です。
モバイルアプリと同様のものが使えそうです。
まとめ
今回はInsta360で撮影した360度動画・写真を編集するために、Insta360公式の編集アプリケーション「Insta360 Studio」をWindows PCにインストールしました。
インストール後、起動して「プロジェクト編集」画面の確認をしました。
「プロジェクト編集」は、モバイルアプリと同様に、音楽・テキストテンプレート・トランジションが豊富に用意されており便利ですが、360度動画・写真を出力することはできないようでした。
次回は、「メディア編集」で360度動画・写真を編集⇒出力してみたいと思います。