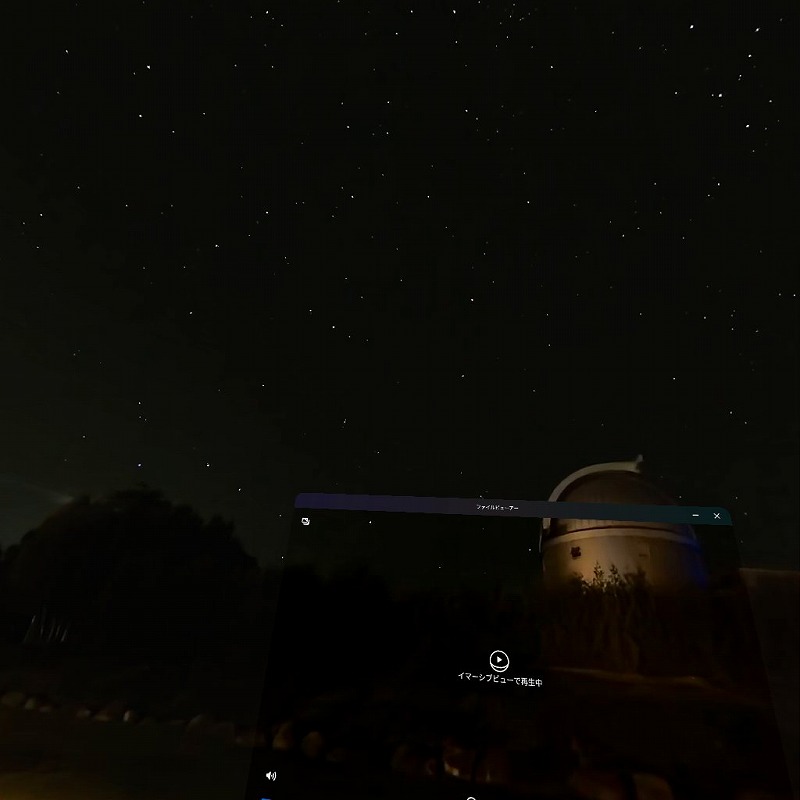Insta360とQuest3の両方を持っているので、Insta360で撮影した360度動画をQuest3で見る方法をご紹介します。

まず、Quest3のUSB TypeC端子とPCを接続します。
自分はAnkerの「USB-C & USB-A 3」ケーブルを使用しています。

Anker PowerLine II USB-C & USB-A 3.1(Gen2) ケーブル(0.9m ブラック)【USB-IF認証取得/超高耐久】 Galaxy S10 / S10+ / S9 / S9+、iPad Pro (2018) / iPad Air 5 / MacBook/MacBook Air (2018)、その他USB-C機器対応
PowerLine II USB-C & USB-A 3.1(Gen2) あなたの日常に欠かせないケーブル 主な製品仕様 ケーブルの長さ:約0.9m *ケーブルの長さは端子部分も含めて計測しております。 Anker:全米No.1 USB充電...
この際に気を付けたいのが、Quest3とPCどちらも電源が入っておりアクティブな状態で接続してます。その方が間違いないと思います。
接続後、Quest3本体を被り、USBによる接続を許可します。

USBへの接続は赤い矢印のあたりにでます。
(※上のQuest Linkとは別です。)

消えてしまった場合は、お知らせをクリックします。

USBを検知した旨のメッセージが表示されるので、接続許可を行います。

接続を許可すると、パソコン側で接続ドライブとして「Quest3」が表示されるので、クリックします。

Insta360で撮影した360度動画(拡張子.mp4)を任意のフォルダにコピーします。
私はいつも「Quest3-内部共有ストレージ-Movies」に入れています。
コピーが終了したら、USBケーブルを外します。

Quest3側で動画を再生します。
下のメニューより「ファイル」を選択し、表示されるウィンドウの左側より「場所-このヘッドセット」を選択。
先ほど360度動画ファイルを保存した「Movies」を選択します。

コピーした動画を選択します。

動画が再生されますが、ウィンドウで2D表示されます。
右側にある「2D」のアイコンをクリック。

「VR360」に変更します。

イマーシブビューで表示され、360度動画をVRで見ることができます。
せっかく撮影した360度動画ですから、迫力あるVRで見たいですよね。
本日は以上です。